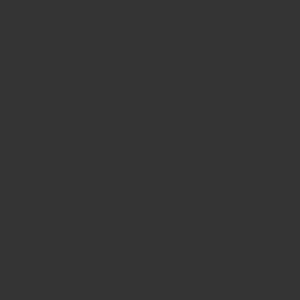Nightingale(ナイチンゲール)のゲームが起動できない場合の対処法を紹介していきます。
ゲームを起動できても画面が暗かったりする場合はどうしたらいいのでしょうか。
目次
ゲームが起動できない場合の対処法
ナイチンゲールをプレイするのに重要なのは以下の3つです。
最新のグラフィックドライバー、SSDにインストールし64bitのWindowsでGTX1060以上、AMD RX580以上のグラボで16RAM以上、安定したネットワークです。
どれか欠けていると安定してプレイできなくなります。
1. Steamとゲームの再起動
- Steamを完全に終了します(タスクトレイからも)。
- PCを再起動し、Steamを再度開いてゲームを試みます。
2. ゲームファイルの整合性の確認
- Steamライブラリで問題のゲームを右クリックし、「プロパティ」を選択。
- 「ローカルファイル」タブを開き、「ゲームファイルの整合性を確認」をクリックします。
- 修復が必要なファイルがあれば、Steamが自動的にダウンロードします。
3. グラフィックスドライバーの更新
- NVIDIA、AMD、またはIntelなど、グラフィックスカードのメーカーの公式ウェブサイトにアクセスし、最新のドライバーをダウンロードしてインストールします。
4. DirectXとMicrosoft Visual C++ 再頒布可能パッケージの更新
- 最新のDirectXバージョンをインストールします。
- Microsoft Visual C++ 再頒布可能パッケージを更新します。
5. 管理者権限での実行
- ゲームの実行ファイル(.exe)を右クリックし、「プロパティ」を選択。
- 「互換性」タブを開き、「管理者としてこのプログラムを実行する」にチェックを入れます。
6. セキュリティソフトウェアの確認
- セキュリティソフトウェアがゲームの実行を妨げていないか確認します。必要に応じて、ゲームの実行ファイルを除外リストに追加します。
7. Steamの再インストール
- 上記の手順で問題が解決しない場合、Steamをアンインストールし、公式ウェブサイトから最新版を再インストールしてください。ゲームのデータは「SteamApps」フォルダをバックアップすることで保持できます。
8. サポートに連絡
- それでも問題が解決しない場合は、Steamサポートまたはゲームの開発者に連絡して、さらなる支援を求めてください。